哇哇哇~
沒想到我終於有機會寫試用文了(感動 )
)
是這樣子的,因為在FB的動態訊息上,常會跳出一些適合自己的廣告(據說好像是這樣子的一個設計 )
)
所以在看到蘋果專用的隨身碟時,真的是有點心動!
一看又是可愛的Hello Kitty,真的是極度可愛的,就有密切關注了一下!
結果是沒有購買的時候,就看到了有試用的機會!(眼睛一亮 )
)
且先是Tag了友人看看,結果又隔了幾天,想說那不然自己報名看看好了~
反正有參加被選上就有,沒有也是一個機會醬子~
沒想到就雀屏中選了!(撒花
 )
)
由PhotoFast主辦的『第二彈PhotoFast x Hello Kitty MAX 蘋果專用隨身碟 百人免費試用募集活動』
 https://www.facebook.com/events/838281736289764/
https://www.facebook.com/events/838281736289764/
這次的活動是第二彈囉!(什麼?!我錯過了第一次?! )
)
報名的時間是11/1~11/15
11/19就公布了中選名單,而11/20就收到Mail通知要回覆資料,所以我是看到Mail才去發現名單公布了
當天我就立刻回傳資料了~
官方告知說11/23寄出了,所以很快速的11/24也收到了~
超級薄的一小包

開箱囉~(敲鼓 )
)

裡面有用泡棉包著的Hello Kitty MAX 隨身碟
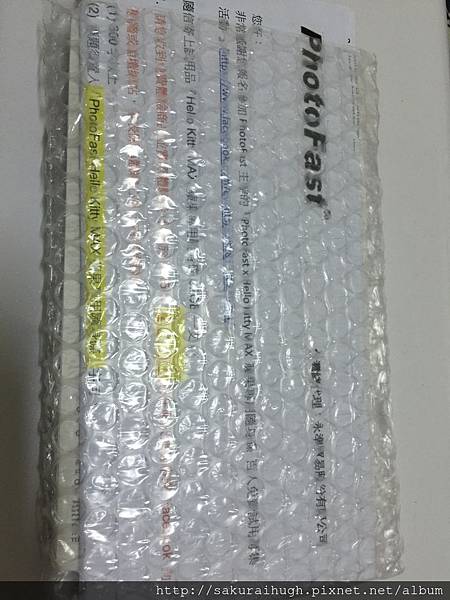
背面是看到有一張試用的說明書
拿出來後,哇~感覺很可愛的Hello Kitty在比讚耶~
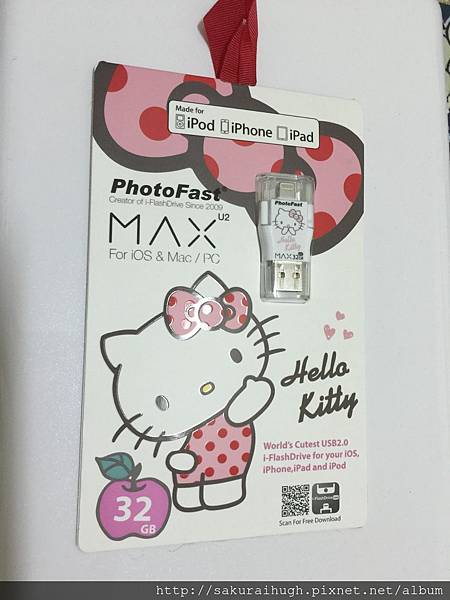
且我覺得主辦單位很大心,給試用不手軟,提供

立著再看一次,除了用在iPhone以外,還可用同時用在iPad和iPod,我目前只先用在iPhone上,因為要快速的寫出試用文啊~
右下角也很貼心的提供QRcode,掃瞄就可以下載搭配的軟體哦!

它的背面,左上顯示著與iPhone插上時的畫面,下面那些繽紛的顏色是各個軟體的分別,這點很貼心,因為不同的功能用不用色塊顯示,才不會眼花花~
詳細的我下面還會在顯示一次,別急~因為我用iPhone6+拍照的,不知道為什麼上傳會霧霧的(哭)
另外這批製造日期是今年10月15日耶~好新哦!
支援iOS7以上的系統,可以使用的為iPhone5以上的,因為是Lightning插頭~
如果我早一點知道有iPhone4s的可以用的,也許我就可以不用換手機了(咦? )
)
試用的規則與說明文章
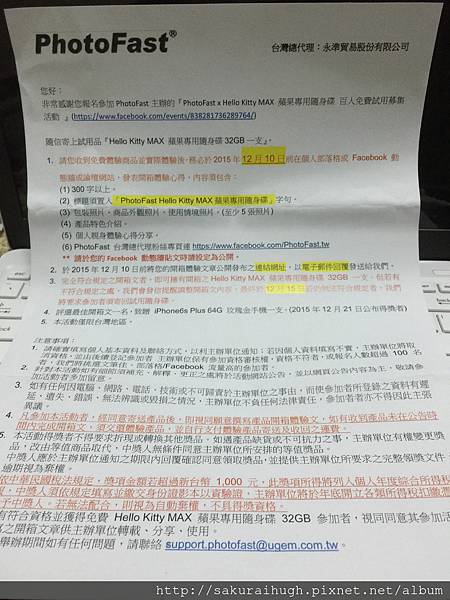
拉近一點來看隨身碟吧!


為了要保留外封的原狀,我從夾縫中想要取出它

本以為沒有想像中那麼的黏的,因為感覺一邊好像沒有很黏合的狀態,才想從這一邊開啟,因為都會想要保留外觀的Hello Kitty,結果沒想到超黏的,搞的只好硬生生的撕開它,然後就這樣了...

右上很明顯的...嗚~拗到了~
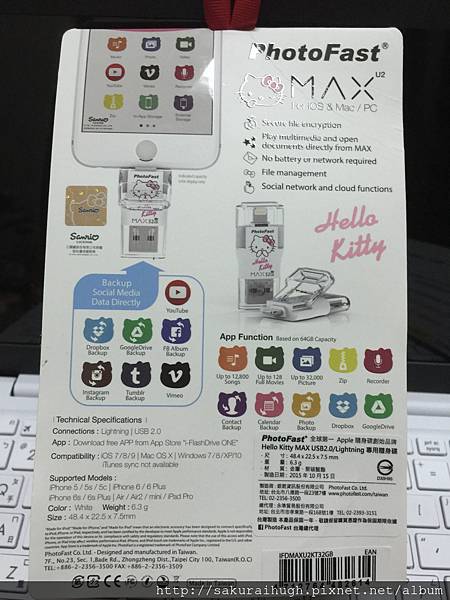
正面的下方也是拗到了~

好吧!正式進入介紹它囉!

隨身碟正面照來一張

隨身碟背面也來一張
(背景是今年關西行的櫻花 )
)

注意事項的說明書,除了中文以外還有其他國的語言哦!(不過卻沒有日文呢~笑 )
)
接下來進入到與iPhone連接的畫面內容囉~

一與iPhone連接就會自動跳出是否安裝App的畫面
第一次連接當然是要去App Store下載安裝的囉!
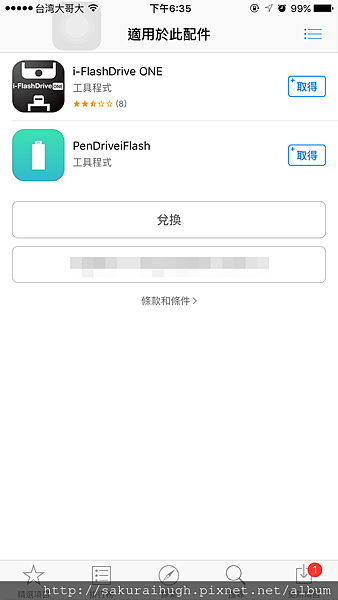
就直接下載
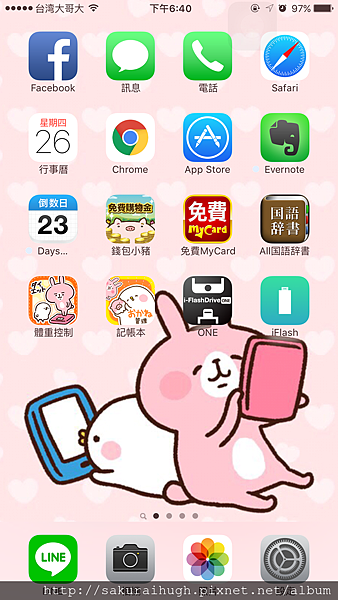
下載後如畫面中間第四排所示的ONE
介紹一下ONE
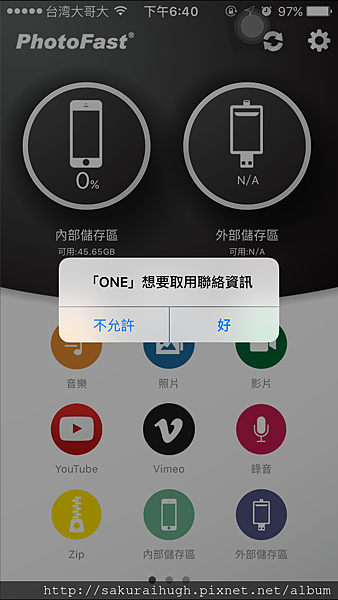
進入軟體後,會先跳出是不是要取用聯絡資訊
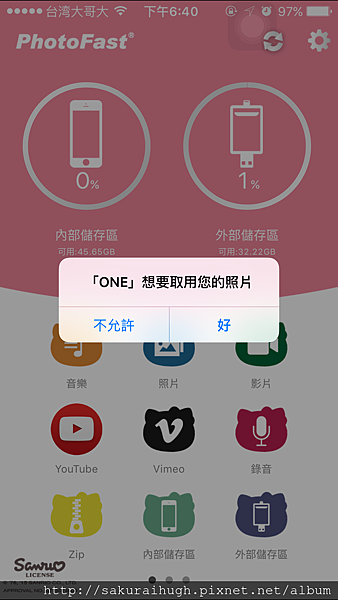
是不是要取用照片
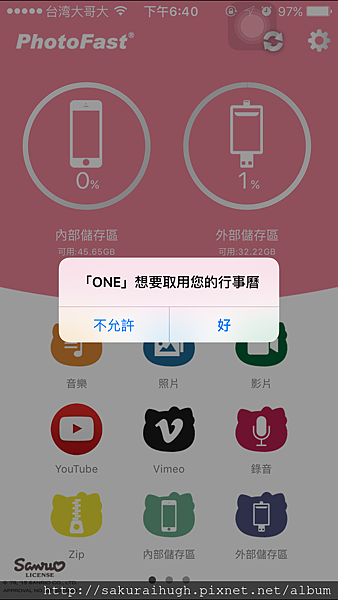
取用行事曆
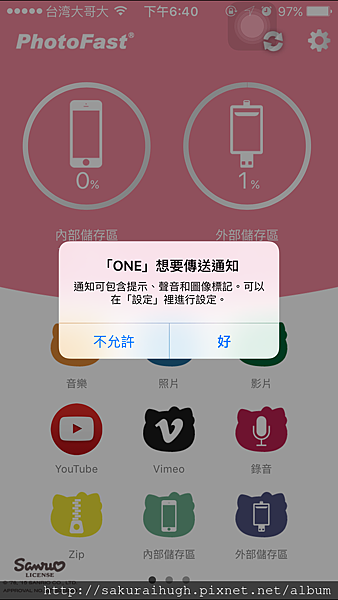
傳送通知
以上這些設定由個人自行決定選擇哪一個囉~
正式進入到它的畫面,我目前的6+是64G的,使用還沒有很多空間,所以還有剩45G,外部那個指的就是隨身碟的空間,會有內佔些微空間,顯示有32G

下面的一個一個軟體別名稱就大約瞄過一下
有YouTube耶~還可以播放影片哦!
而且厲害的是可以解壓縮,竟有Zip呢!

第二頁有一些雲端的儲存硬碟
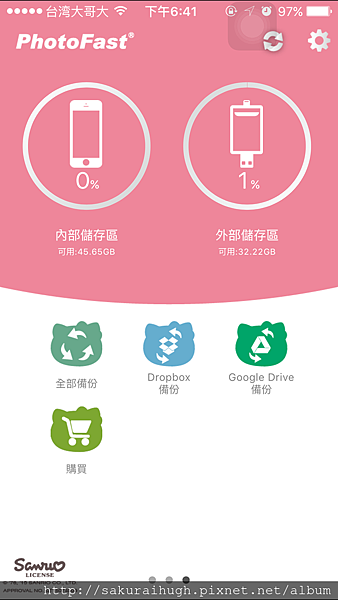
再來是一些備份區
太好了~我未來可以替我去日本行的照片備份在隨身碟裡了!!
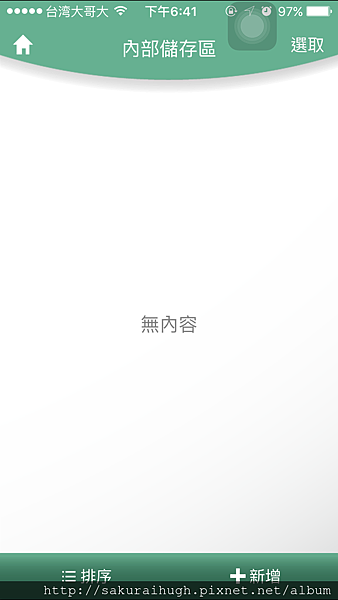
因為我內部還沒開始放置備份,所以沒有東西
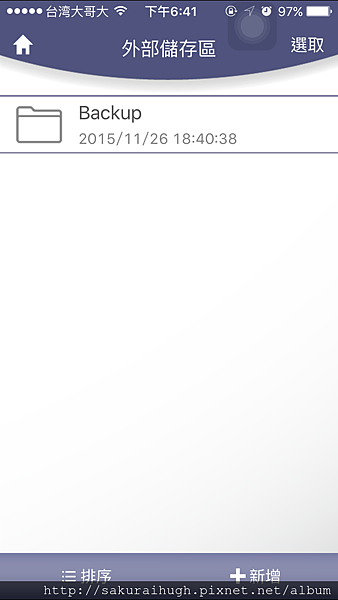
接著按到外部就是指隨身碟的內容,已有個備份的區域了!
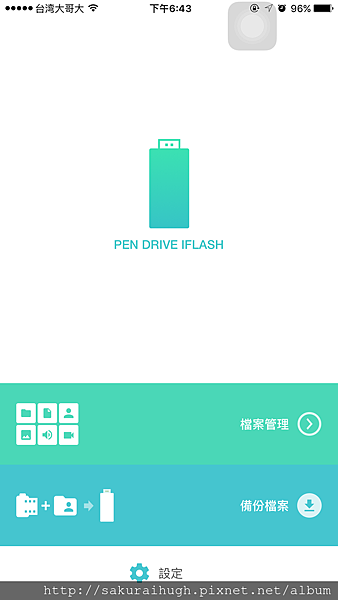
另一個的介面是這樣,因為我還沒研究這個,所以先跳過
接下來要進入到單一軟體的內容畫面了
首先是右上的設定進入後,有以下這些項目
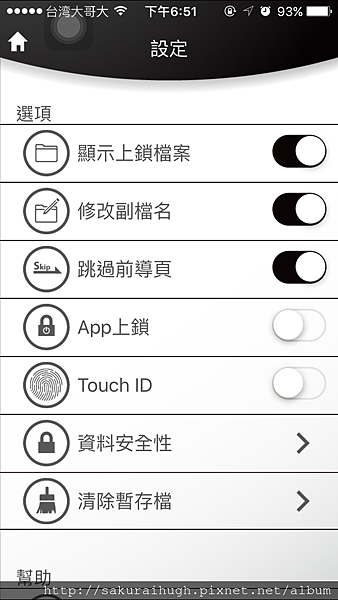

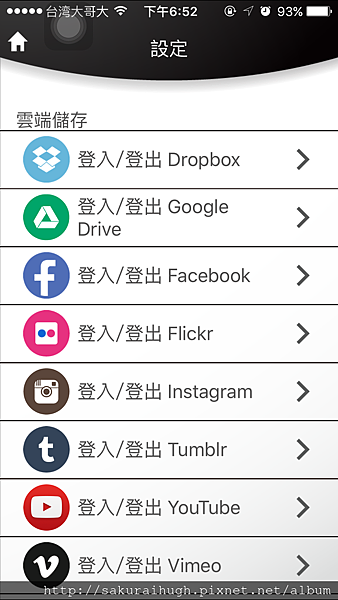

僅提供截圖,就暫時不一一解釋說明囉~
我手機的內部相簿區
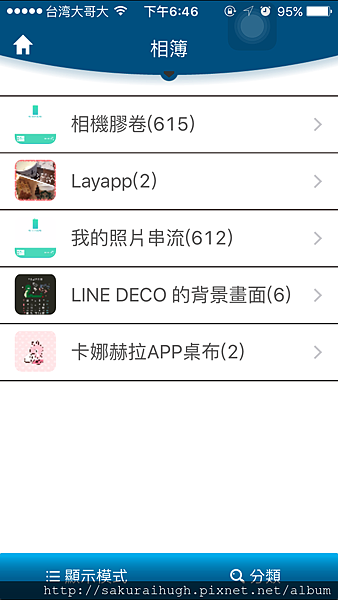
我手機的內部裝置資料夾有這些(哈哈,目前我是將我的手機名稱叫做+~嘿嘿)
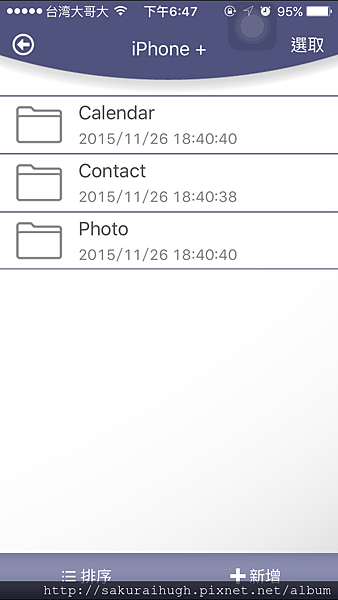
而這個是跟手機插上後
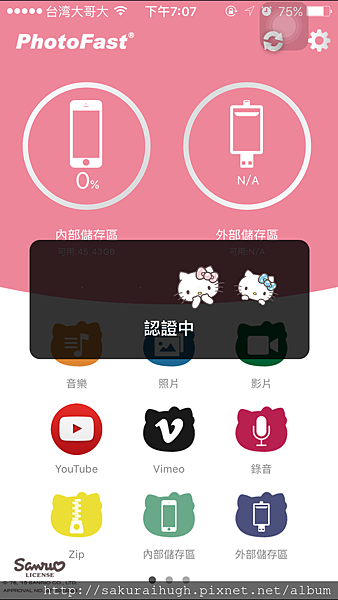
ONE軟體反應剛開始時的讀取畫面,超級快速的瞬間,所以弄了好幾次才截到
另外這個是沒有插上隨身碟時
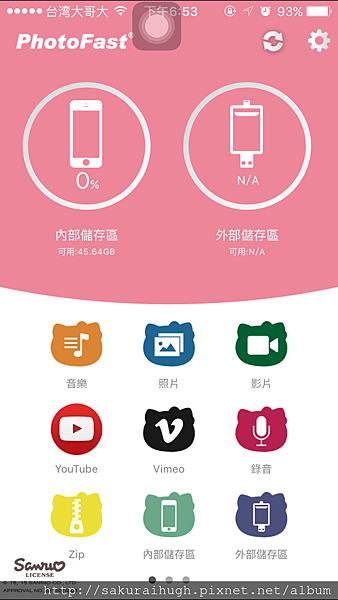
右邊的外部儲存區會是N/A
拍一下與手機插上隨身碟的畫面


超強的,不管是正面或背面都是可以作業的~
再近一點拍攝一次~(不過因為我原先使用的手機殼沒辦法讓隨身碟插入,所以只好先讓手機祼體了 )
)


與手機插槽的那端的蓋子是不可以完整取下的,所以也不怕會不見~
結果好像都沒有拍到它運轉時會發光的畫面

所以就再補拍一張(這時換新手機殼了 )
)
再來就是跟電腦連接的樣子了~


講到這裡,我突然才發現有一個巧思的功能耶~
就是通常USB端的蓋子拿下來後,超怕會弄丟的

這個設計是可以在裝在另一端的頭上耶~好棒的設計!
沒想到我竟然要分兩篇寫,所以這篇先到此,詳細我推薦幾個我很喜歡的功能請看下一篇~
 【試用】PhotoFast Hello Kitty MAX蘋果專用隨身碟-內容實用推薦篇
【試用】PhotoFast Hello Kitty MAX蘋果專用隨身碟-內容實用推薦篇
想要獲得更多關於Hello Kitty MAX 蘋果專用隨身碟的資訊嗎?!
可以上
 PhotoFast 官網http://www.photofast.com/taiwan/products-zh-hant/m...
PhotoFast 官網http://www.photofast.com/taiwan/products-zh-hant/m...
 PhotoFast 台灣總代理粉絲專頁 https://www.facebook.com/PhotoFast.tw
PhotoFast 台灣總代理粉絲專頁 https://www.facebook.com/PhotoFast.tw


 留言列表
留言列表

